
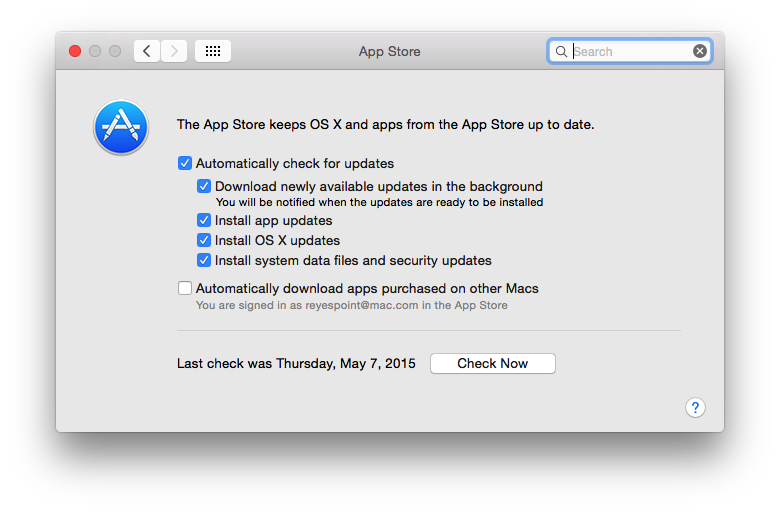
- YOUR MAC SYSTEM PREFERENCES ONLY DOWNLOAD MAC APPS HOW TO
- YOUR MAC SYSTEM PREFERENCES ONLY DOWNLOAD MAC APPS UPGRADE
- YOUR MAC SYSTEM PREFERENCES ONLY DOWNLOAD MAC APPS PRO
There's just no better app for this than CleanMyMac X. Now is a great time to delete apps, re-organize your files, and make sure your settings are optimized.
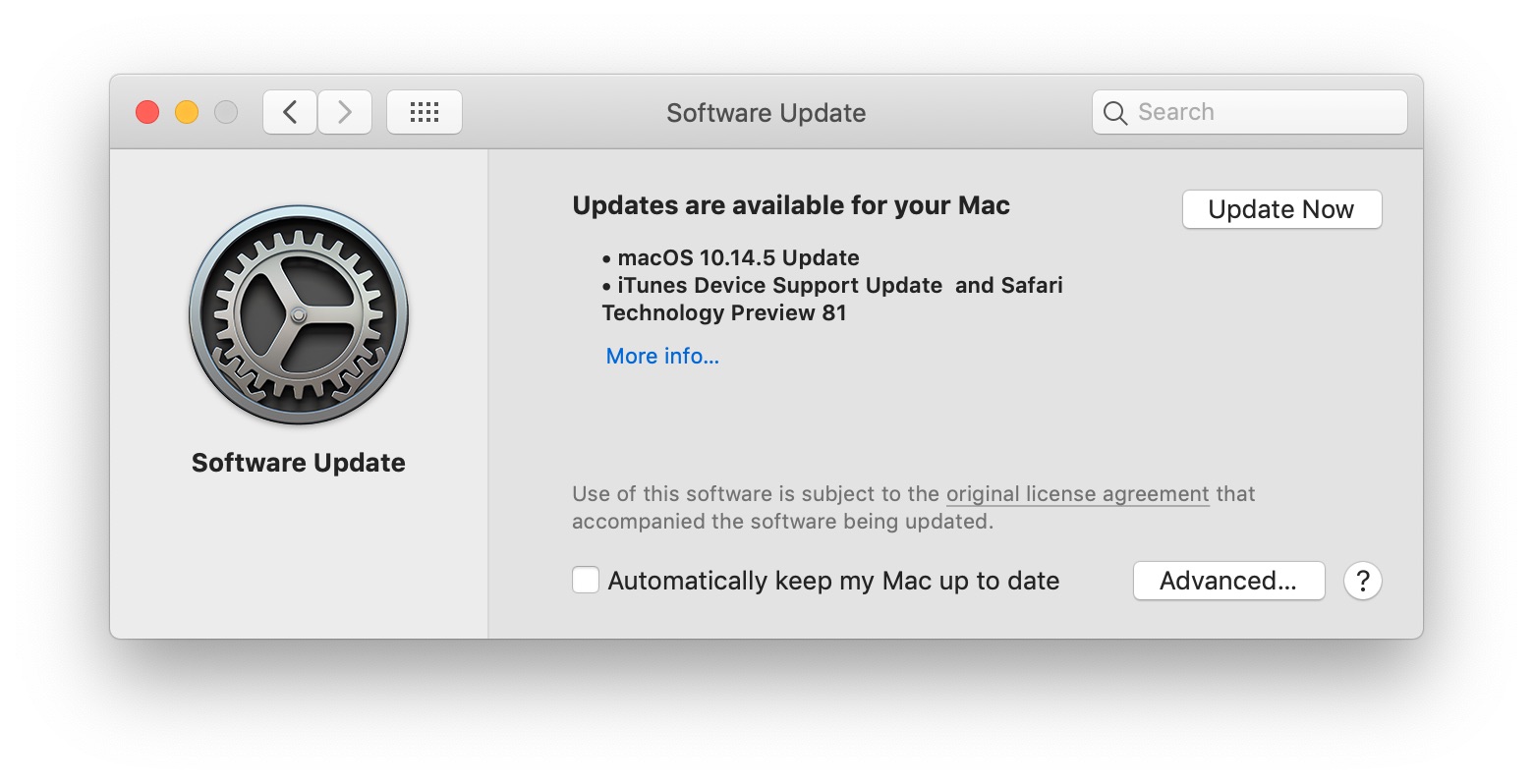
Remember that if you need to boot your Mac from a backup, it will load exactly what you have on your Mac at the time of the update.
YOUR MAC SYSTEM PREFERENCES ONLY DOWNLOAD MAC APPS HOW TO
When you think "how do i update my mac operating system?," you should also be thinking about how to prepare your Mac for the update.
YOUR MAC SYSTEM PREFERENCES ONLY DOWNLOAD MAC APPS PRO
Get Backup Pro lets you back your Mac up to any device you like, and you can set the schedule you want for backing your Mac up. One issue many have with Time Machine is it often starts backing up during the day, which consumes resources on your Mac, and things you're working on may not save in your backup. Get Backup Pro makes backing up your Mac simple, and you remain in total control. There's a much better way to backup your Mac, though: Get Backup Pro.
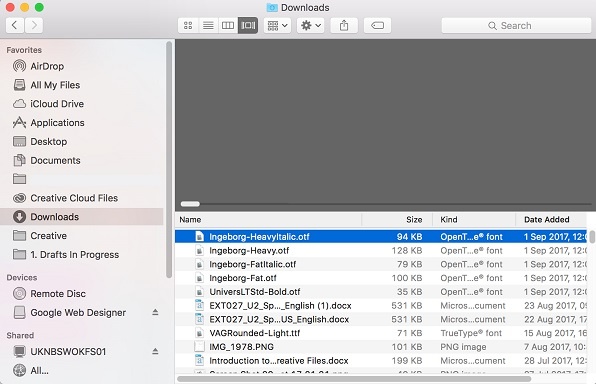
Select the external drive you connected to your Mac.
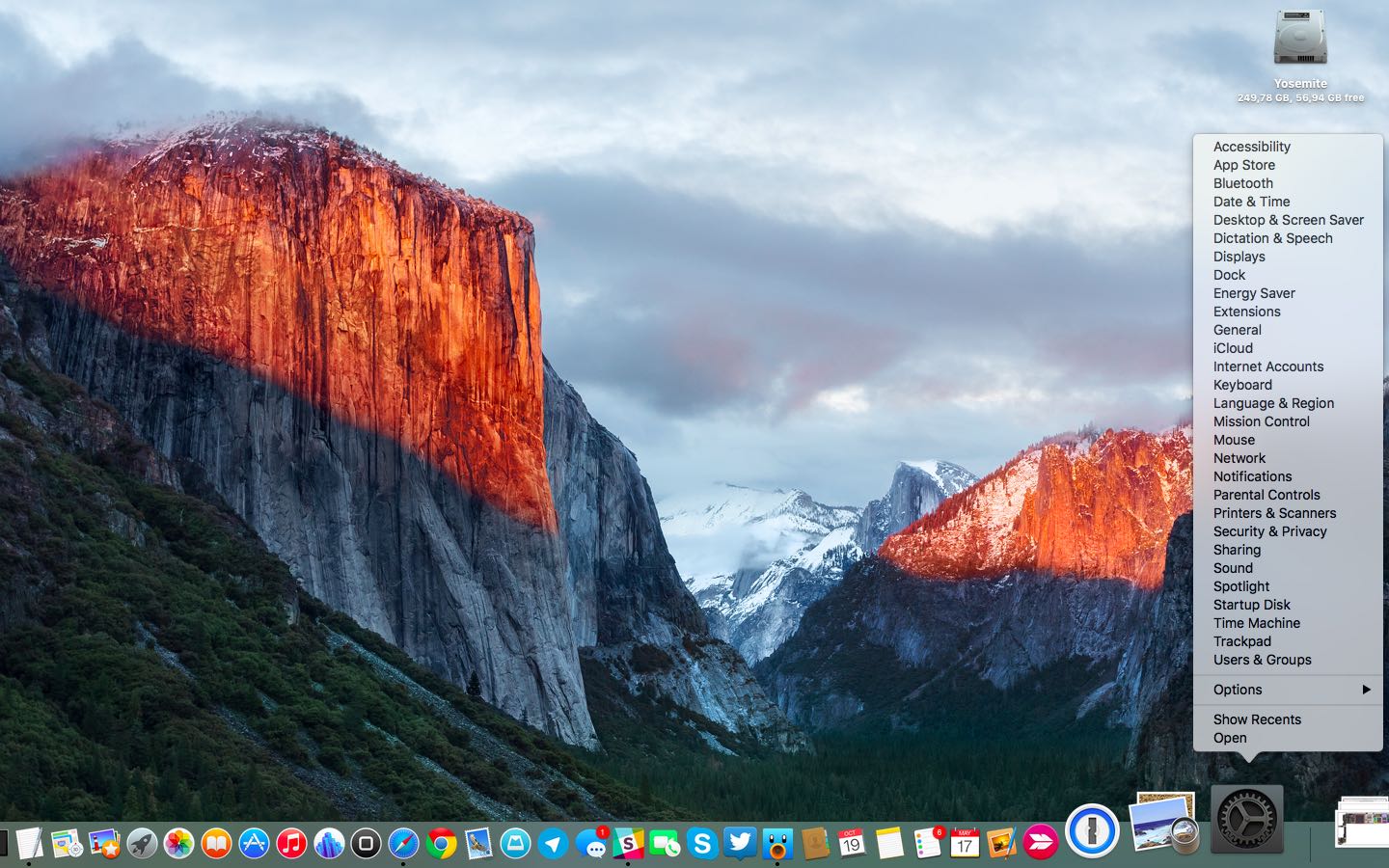
YOUR MAC SYSTEM PREFERENCES ONLY DOWNLOAD MAC APPS UPGRADE
When you want to upgrade macOS, keep in mind the latest version of macOS is only available for these models: Note: To see how much available storage space you have, follow the two step process above, then "Storage" tab at the top of the window. These are important to know, as upgrading to the latest version of macOS – macOS 12 Monterey – requires 26 GB of storage if you are upgrading from macOS Sierra or newer, and up to 44 GB of storage available on your Mac if you are upgrading from an older macOS. This will tell you what year your Mac was made, the version of macOS or OS X you're currently on, the computer's RAM (Memory), processor, and which graphics card your Mac has. Select "About This Mac" from the drop down menu.From the menu bar on your Mac, select the Apple icon on the top left.To see what specs your Mac has, follow these steps: Check the General Requirements (and Hardware)


 0 kommentar(er)
0 kommentar(er)
